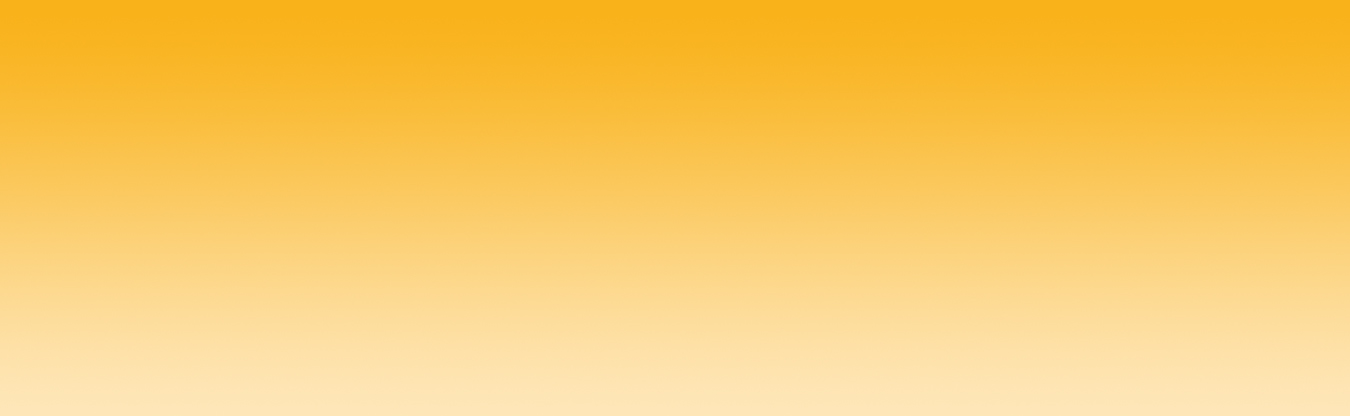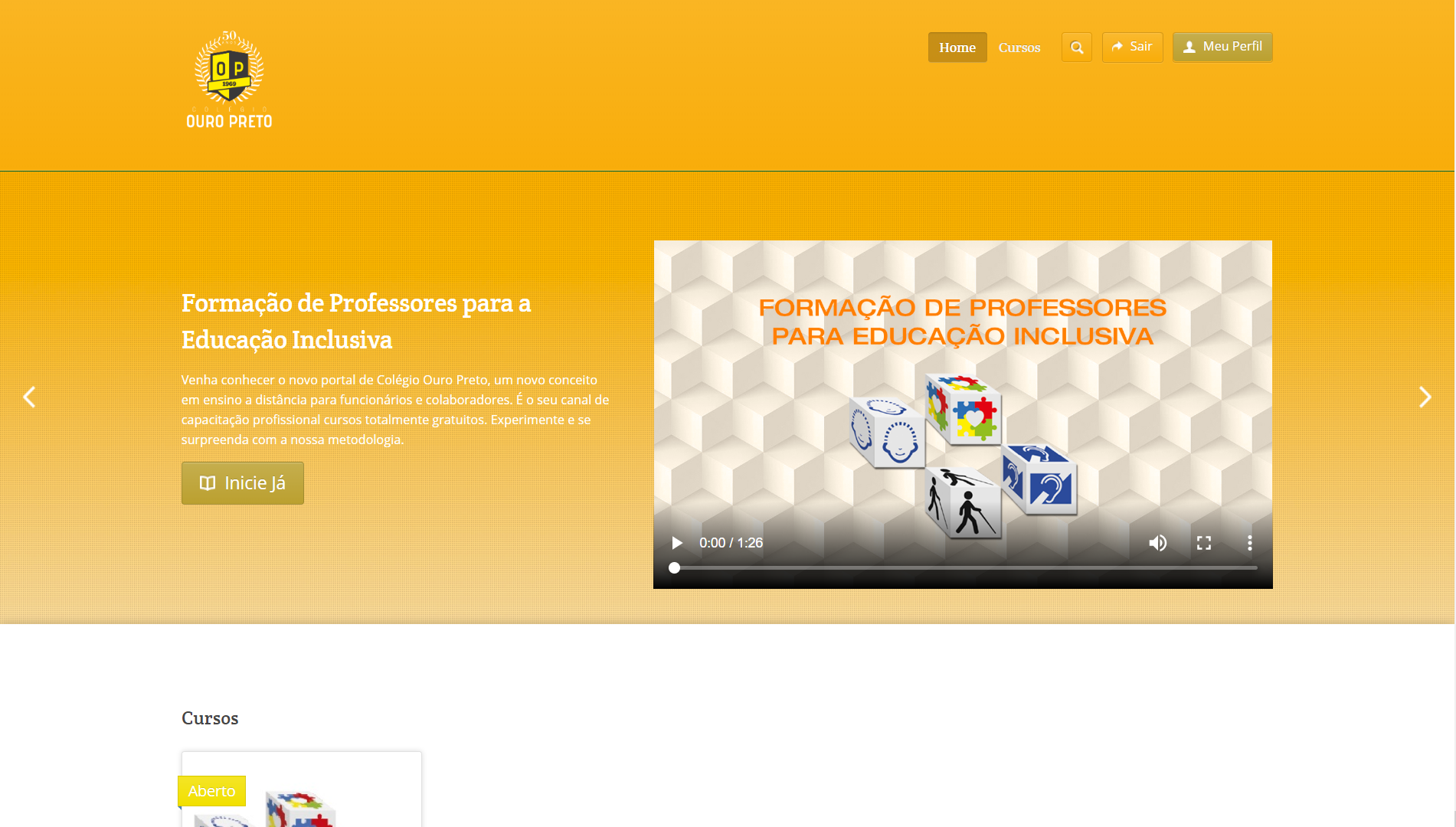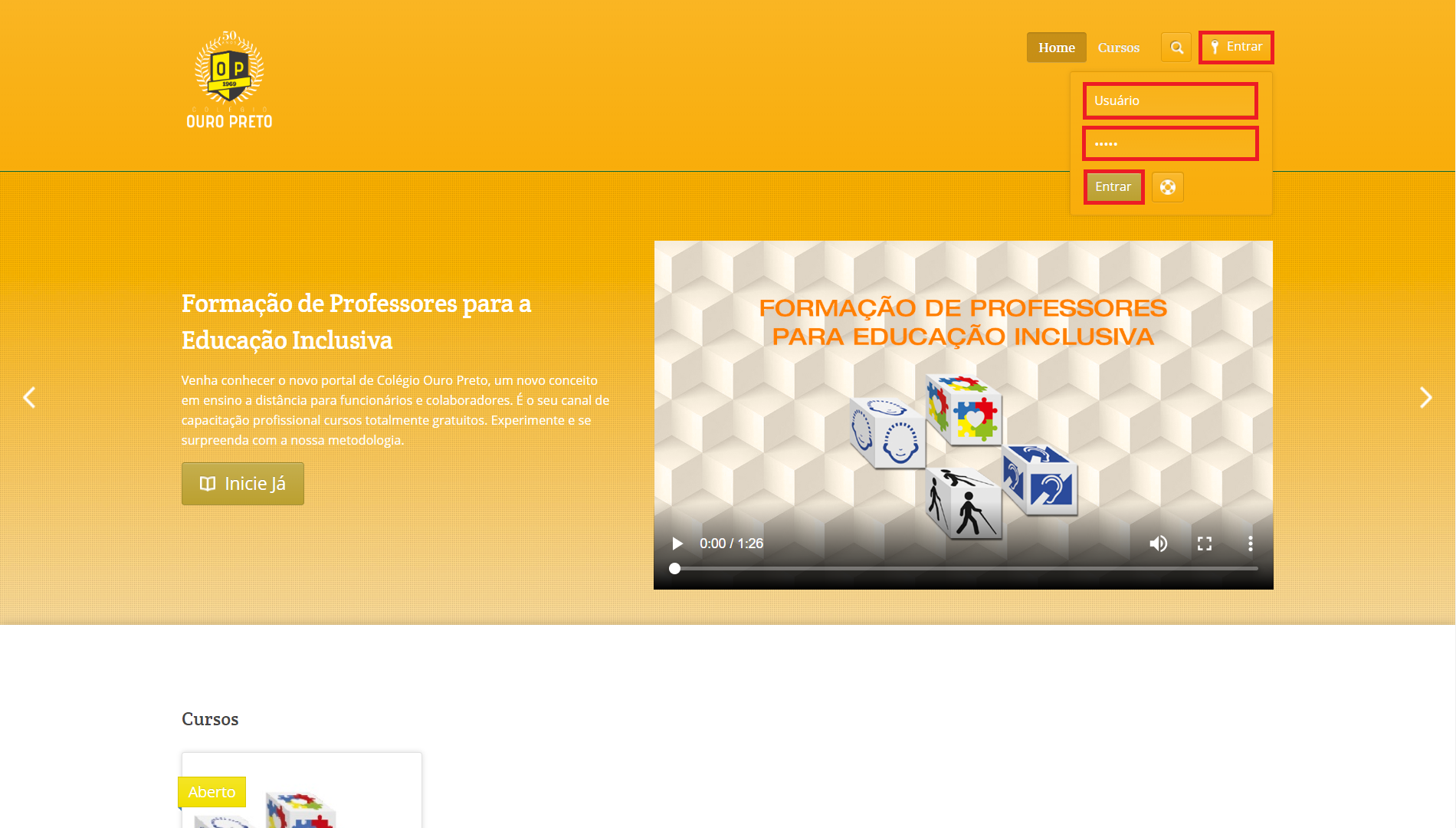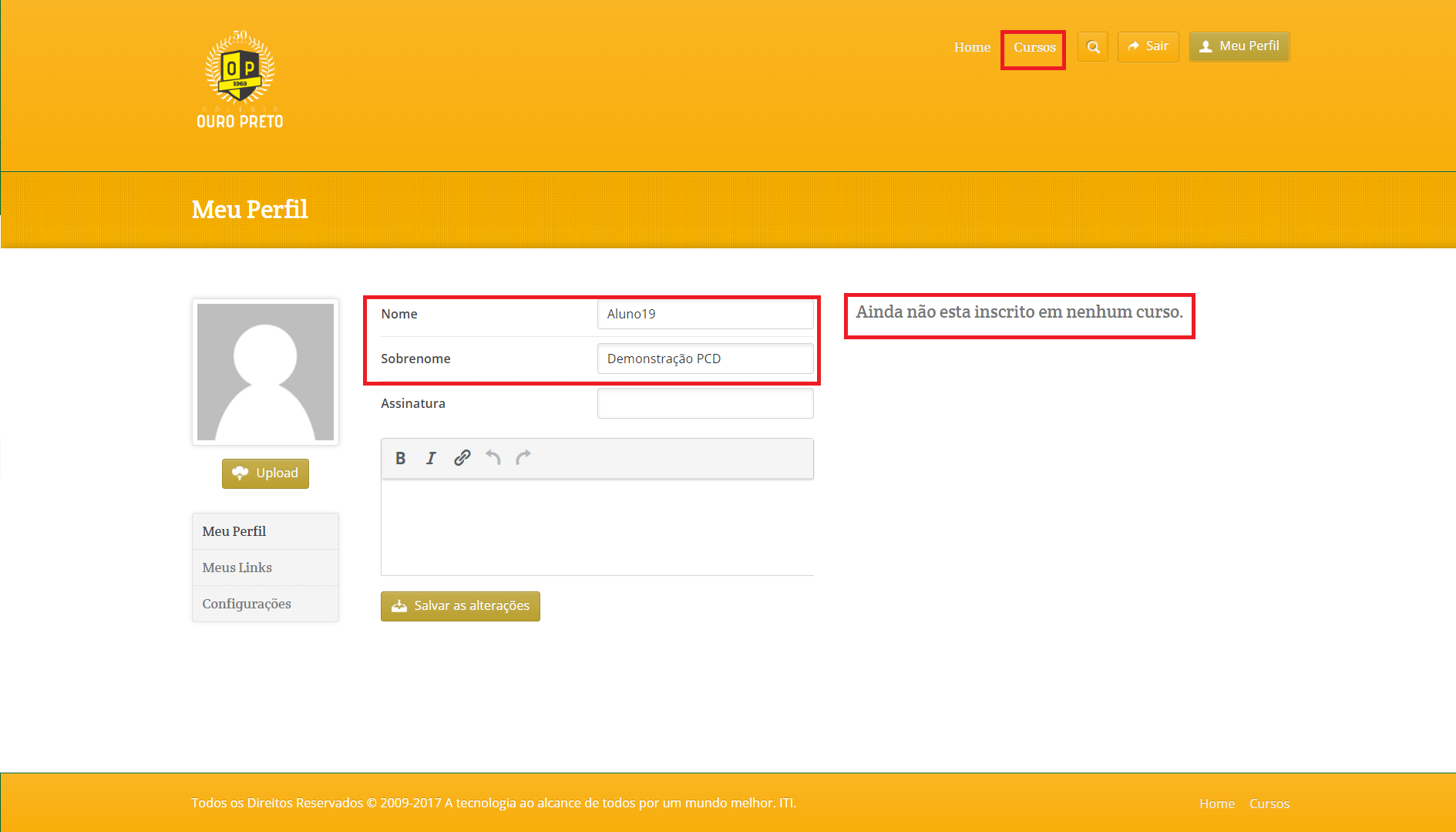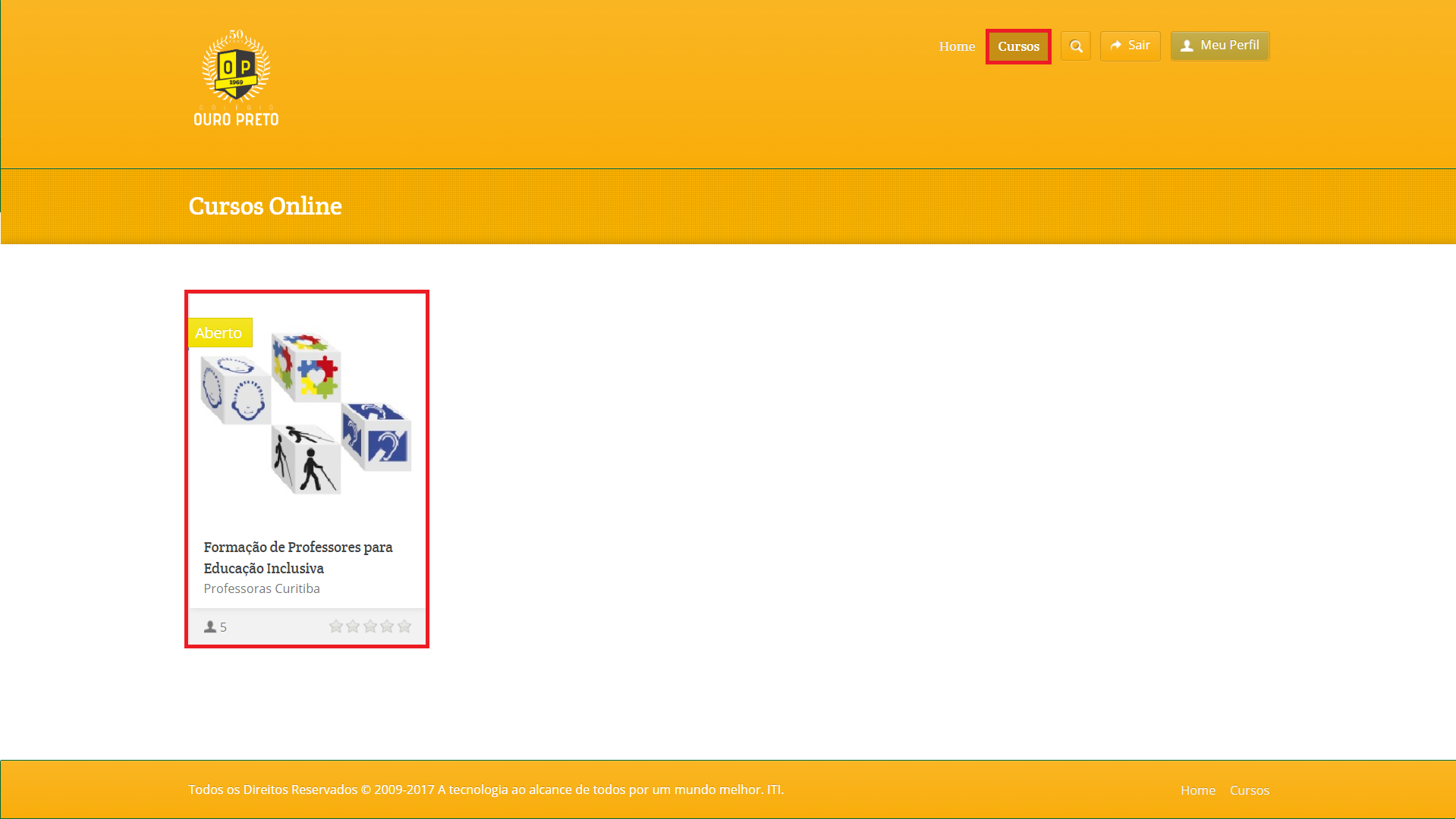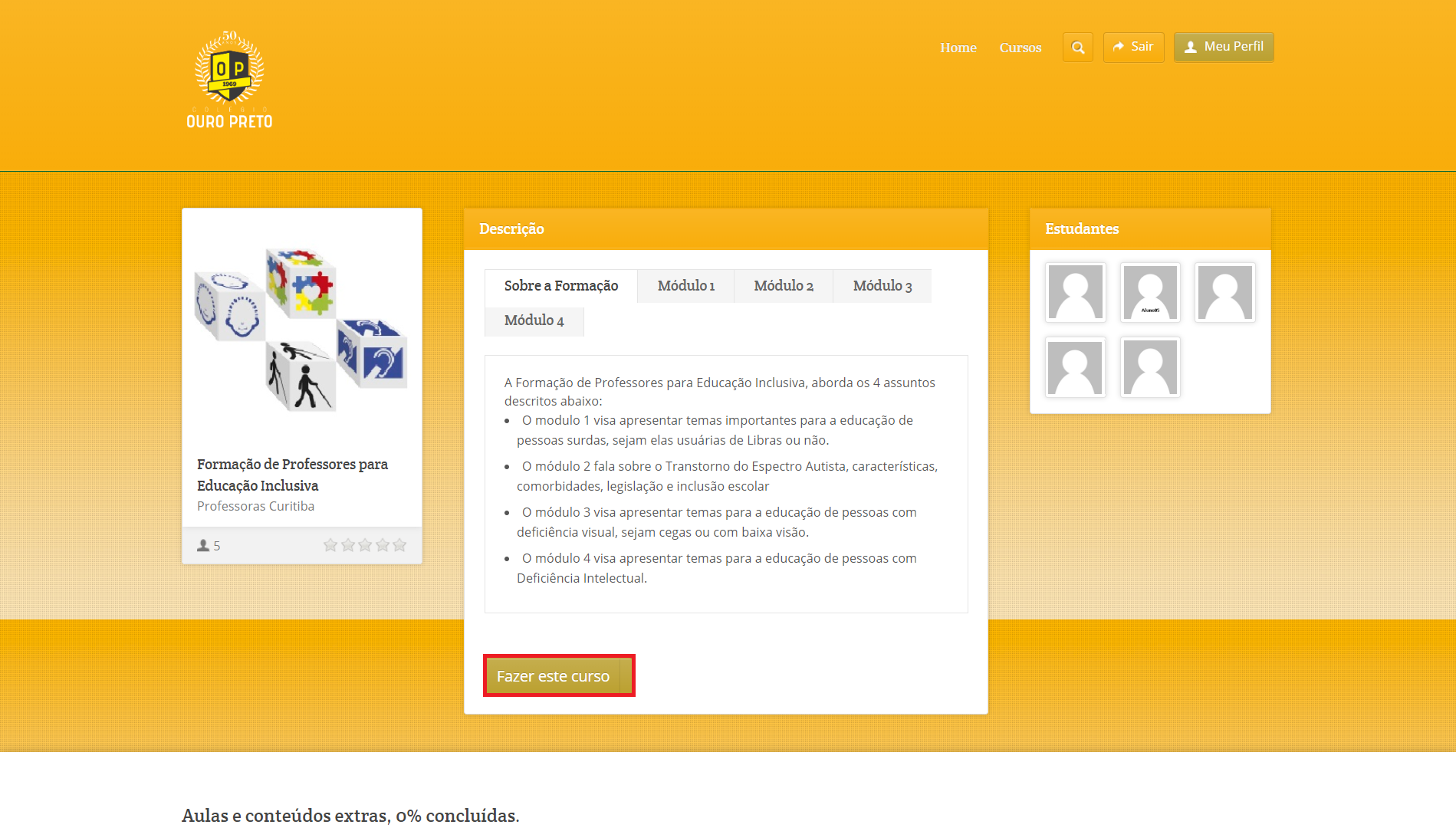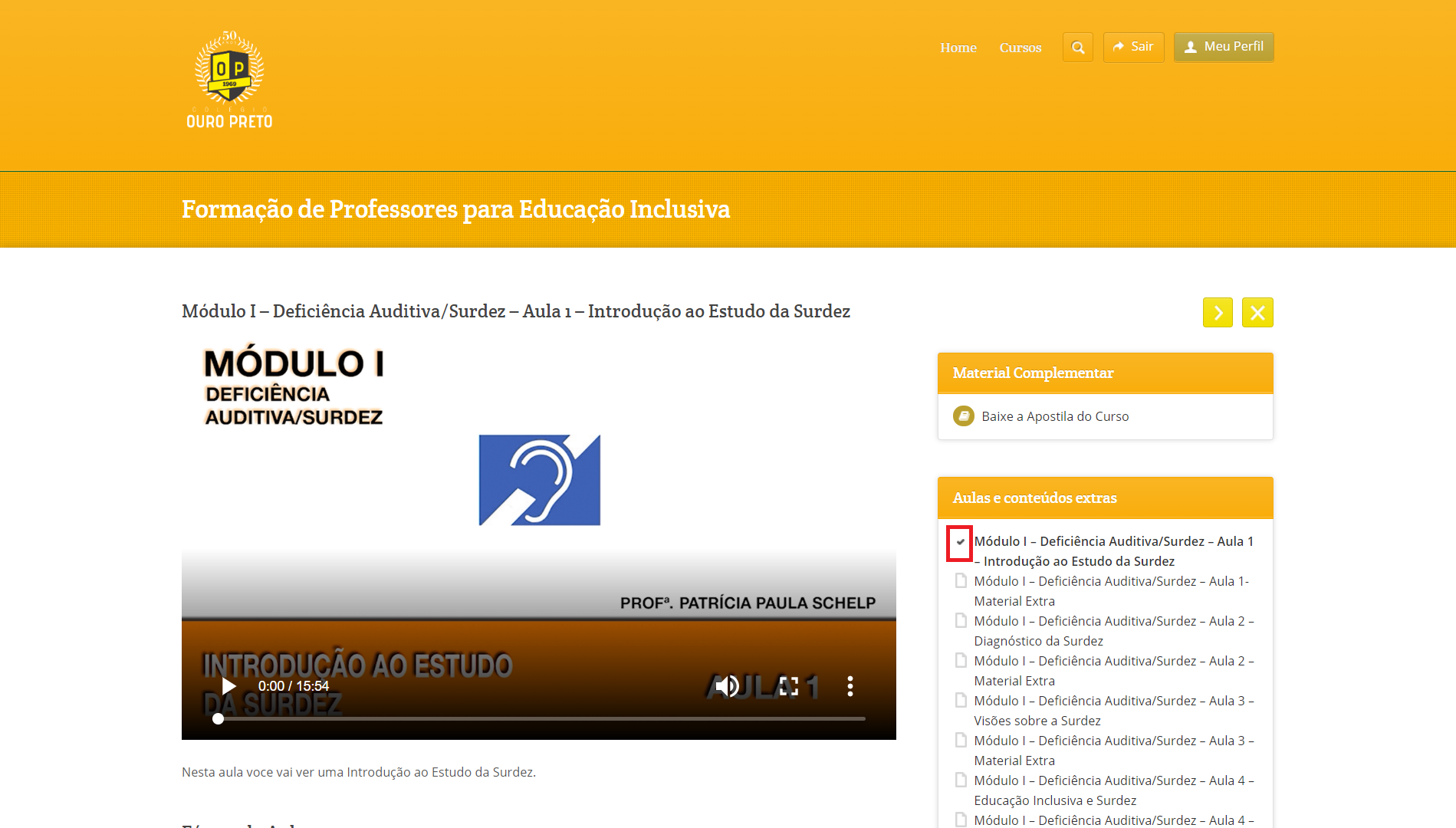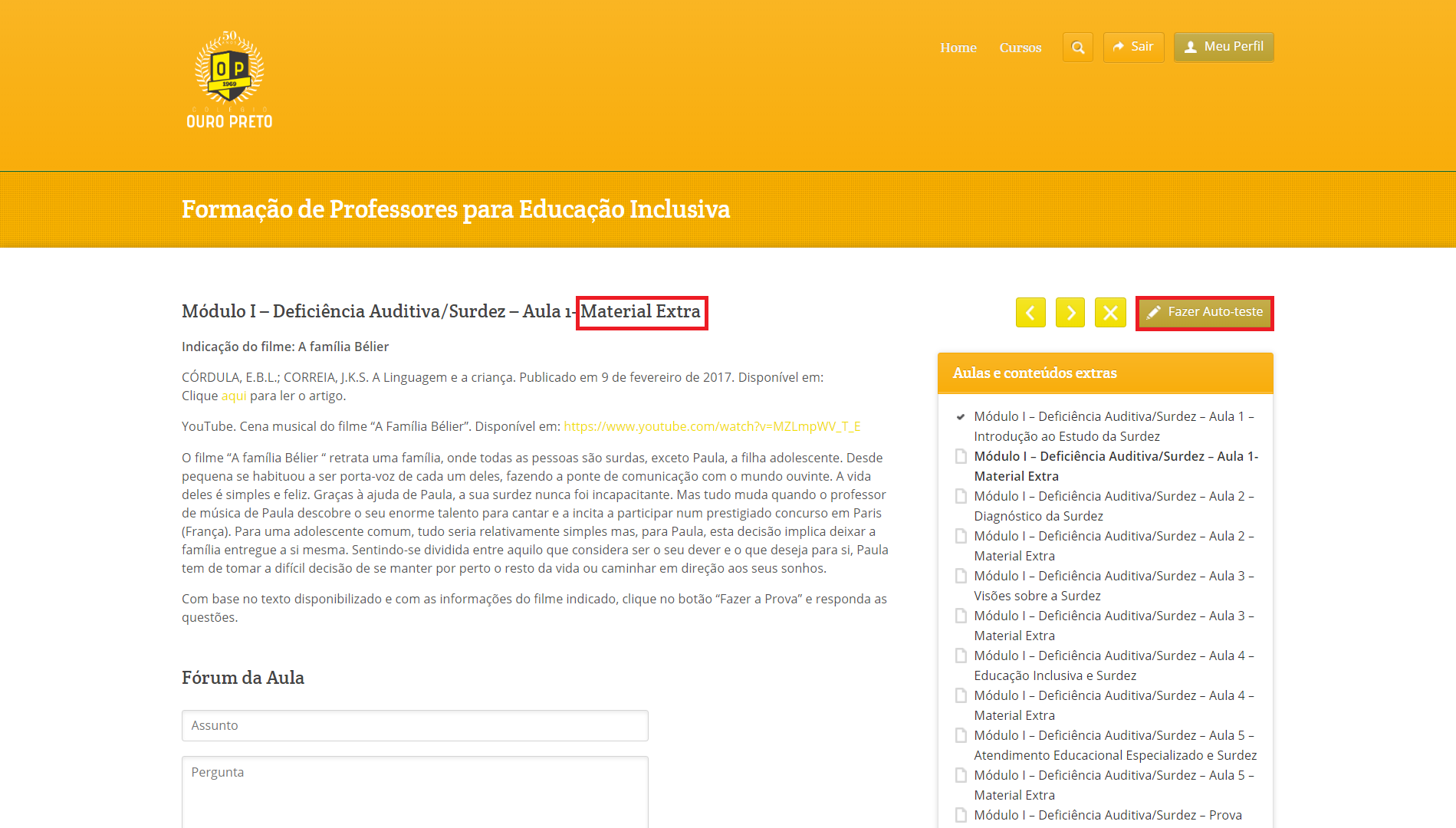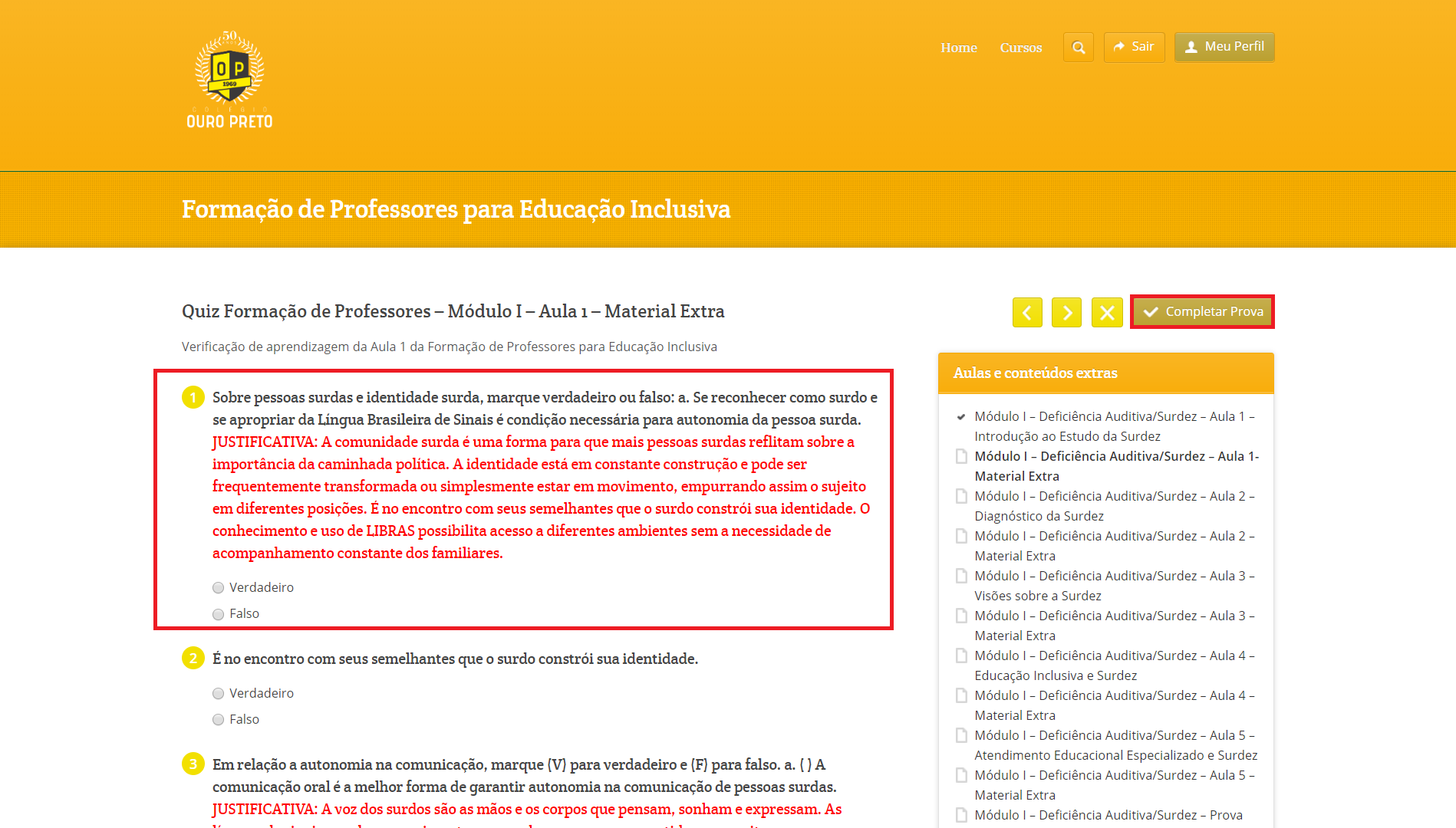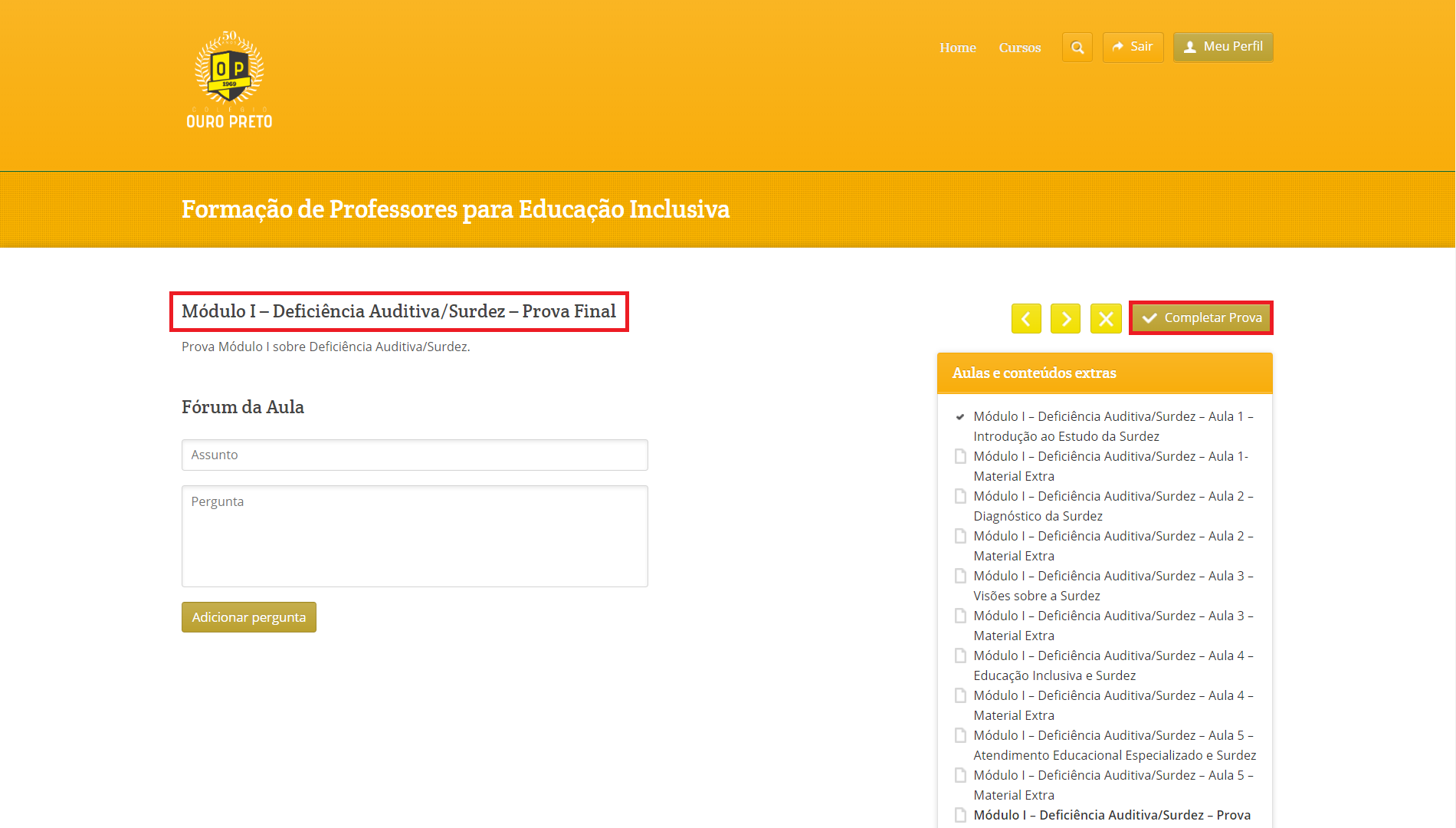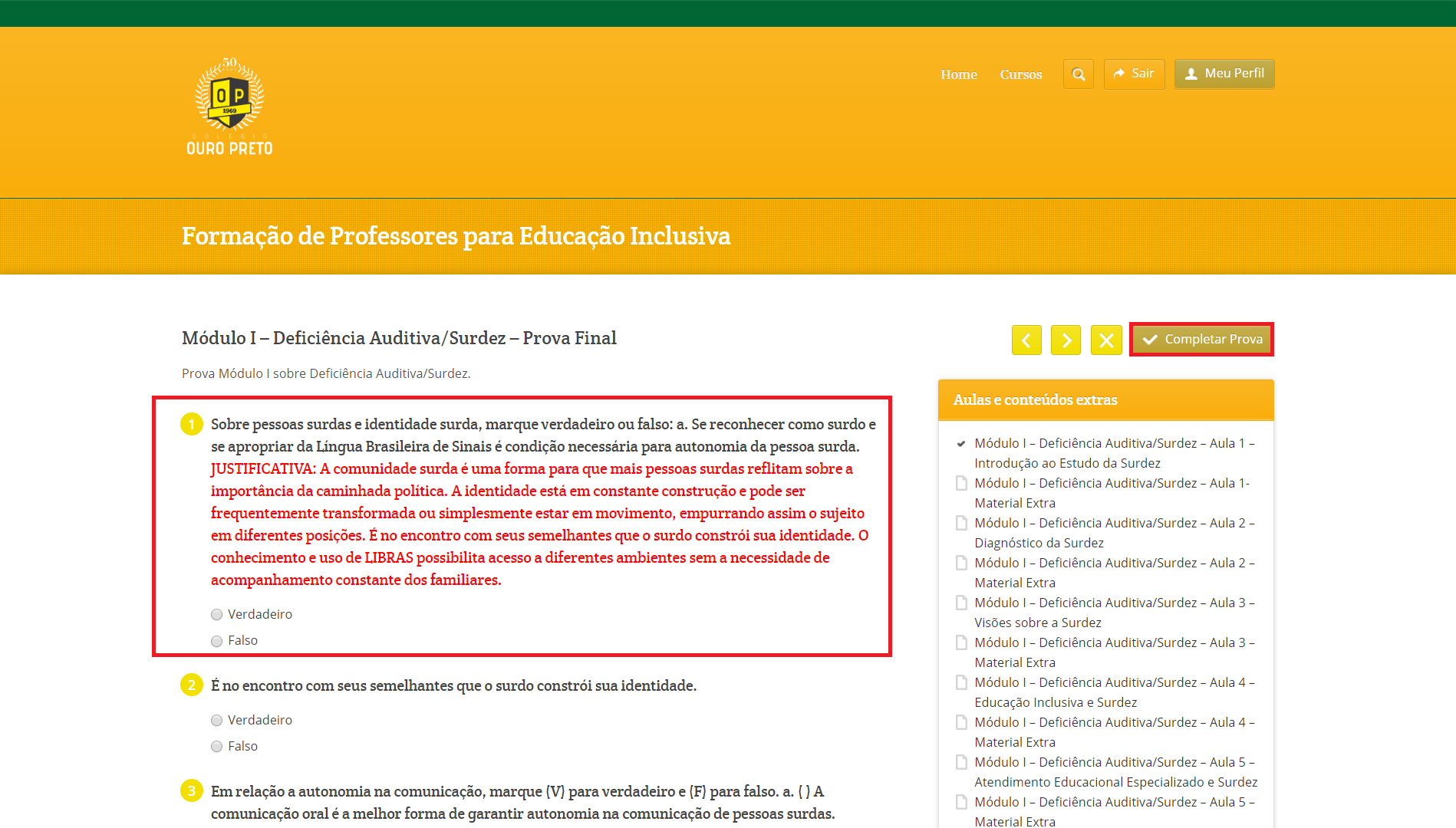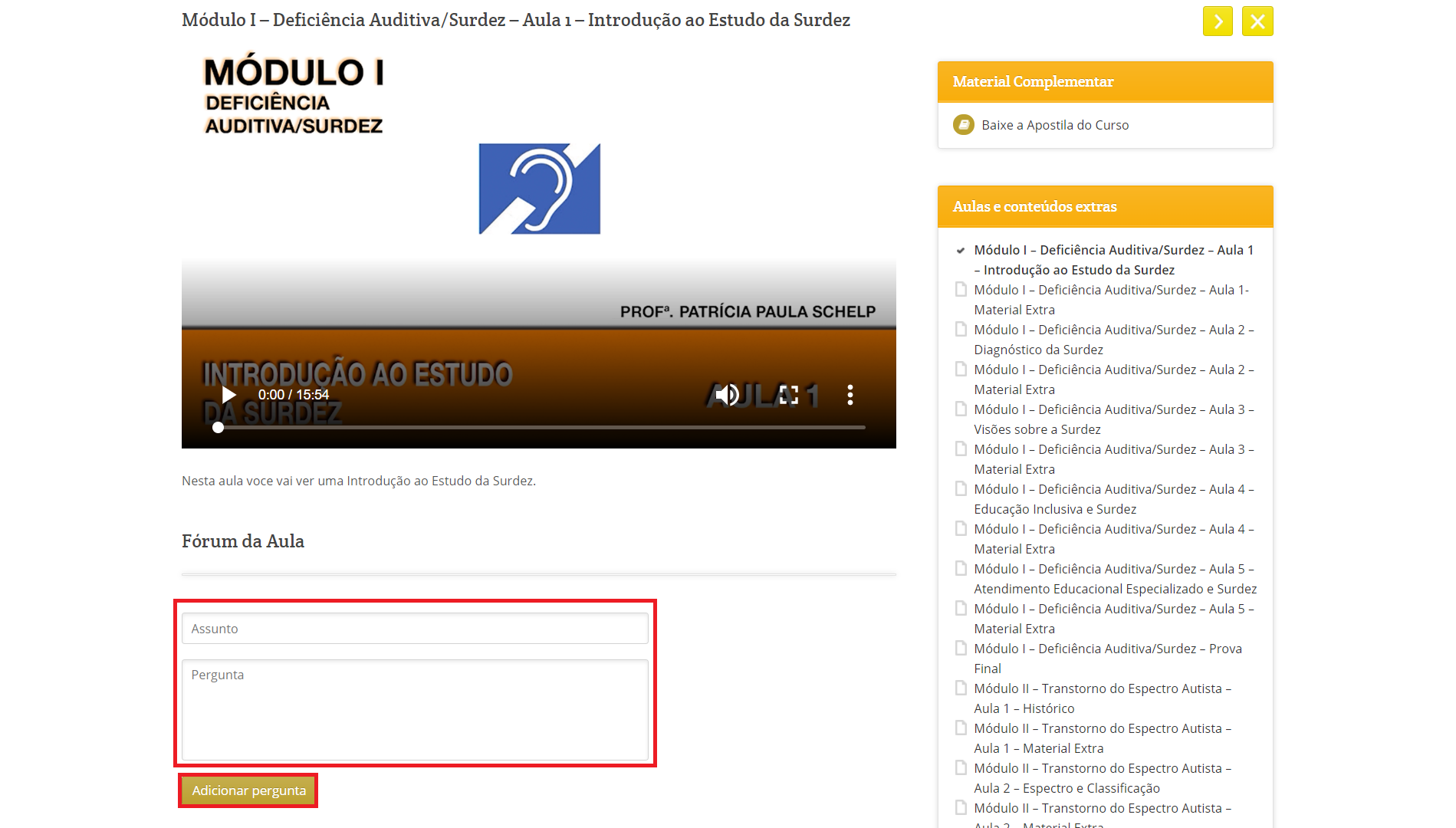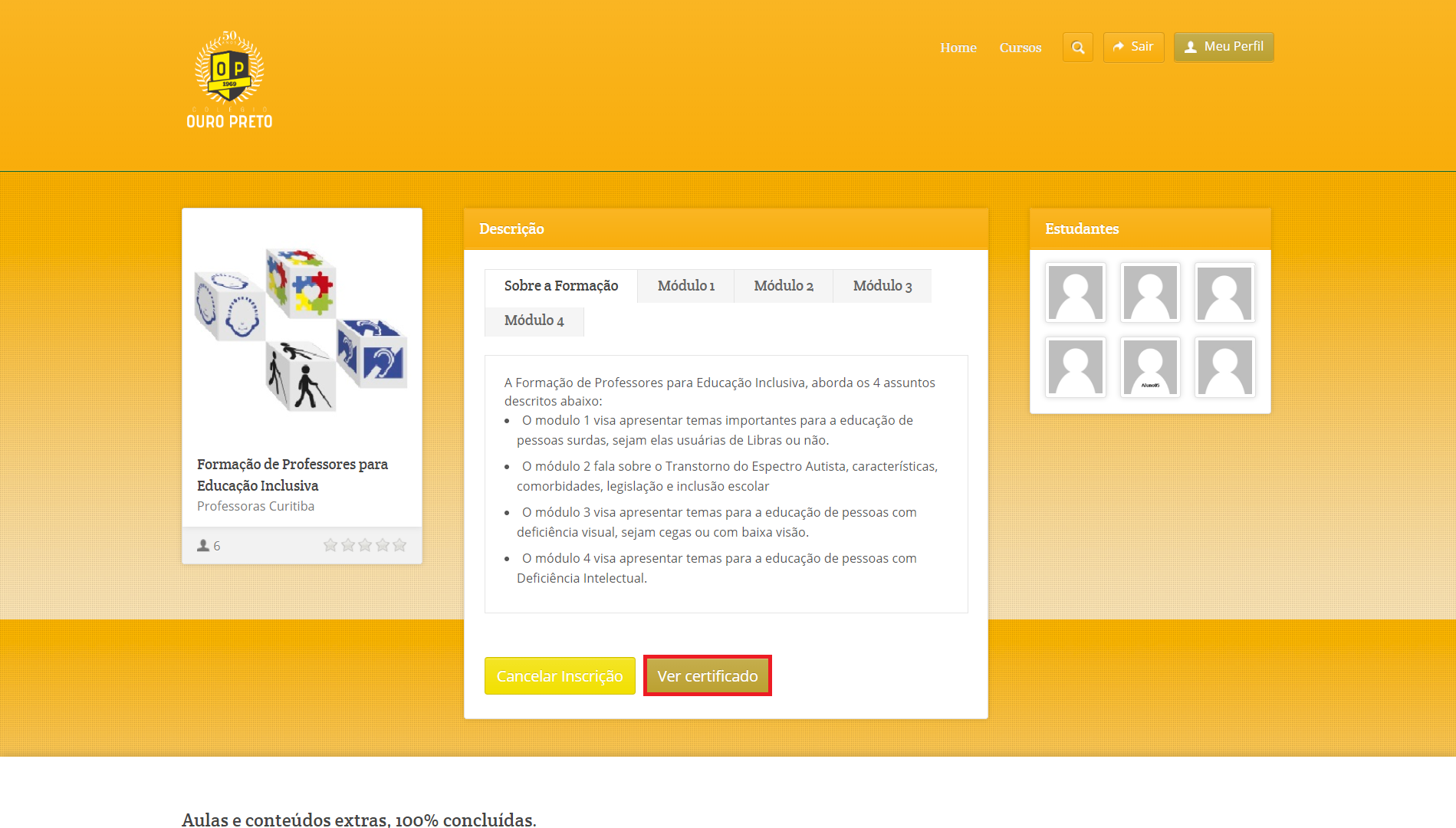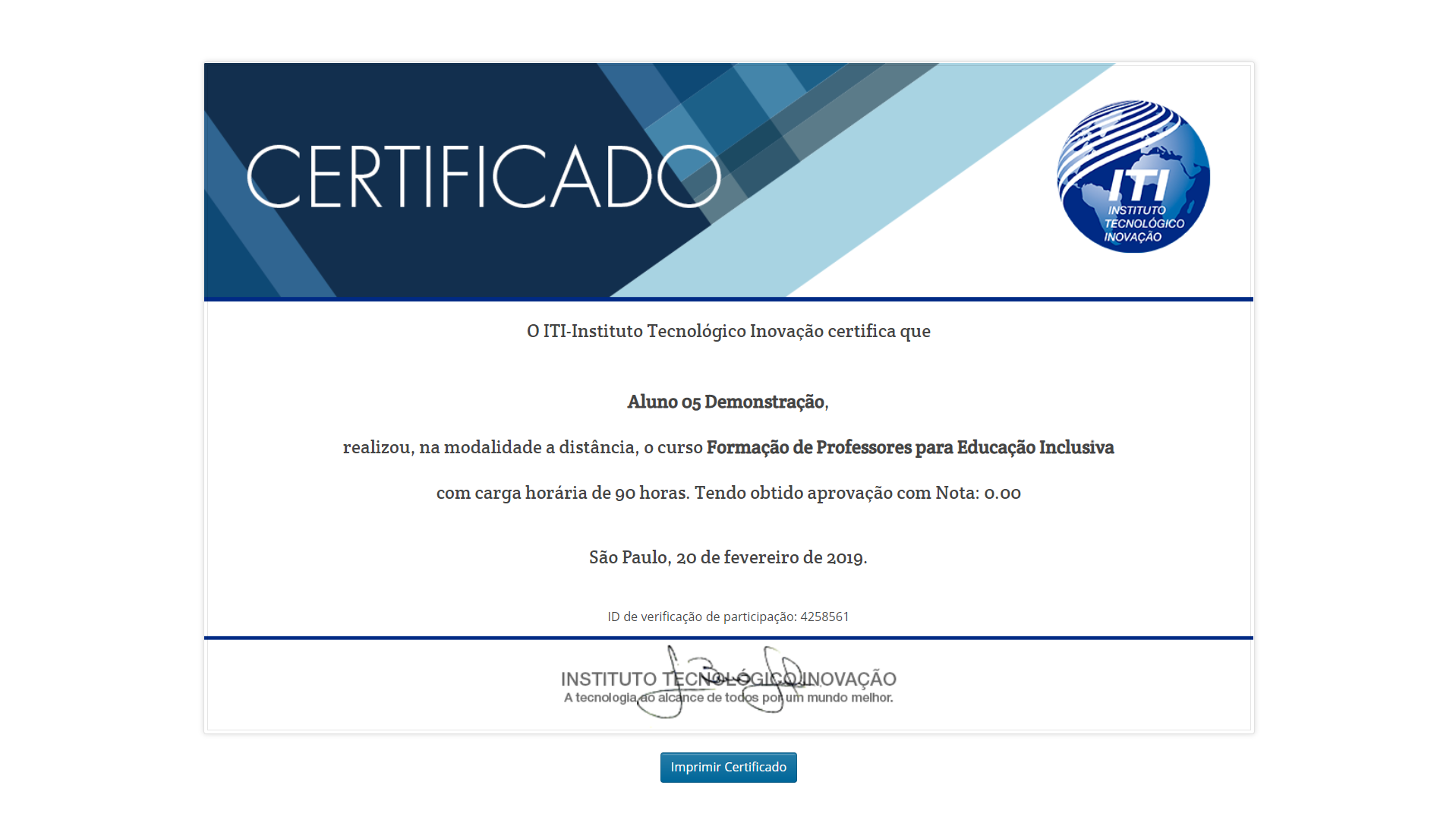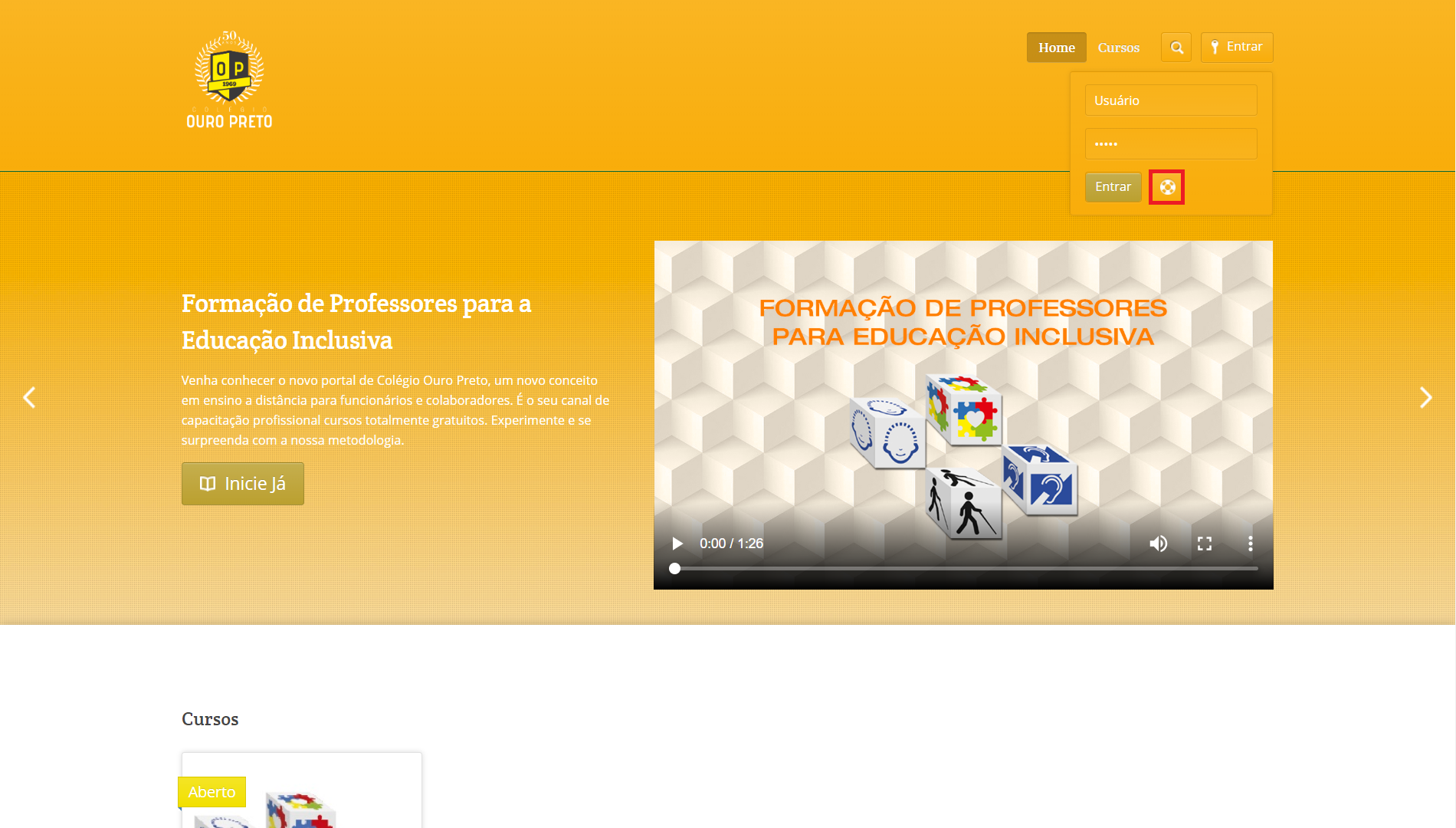Manual do Usuário – EAD PCD – Colégio Ouro Preto
Olá, bem-vindo à plataforma do EAD PCD – Colégio Ouro Preto.
Para entrar na plataforma, acesse o link: http://ead-pcdouropreto.itinovacao.org.br
Para entrar na plataforma e acessar os cursos disponíveis, clique no botão “Entrar”.
Informe o usuário e senha fornecidos via e-mail e clique novamente em “Entrar” abaixo da senha.
Após iniciar a sessão na plataforma, verifique se seus dados em “Nome” e “Sobrenome” estão corretos.
Observe também que você ainda não tem cursos disponíveis.
Clique no menu superior “Cursos” para acessar a área de cursos da plataforma.
Clique no curso “Formação de Professores para Educação Inclusiva” para se inscrever.
Clique no botão “Fazer este curso” para se inscrever.
Pronto, você já está inscrito no curso. Clique no primeiro link dos módulos para acessar o vídeo ou no ícone imediatamente à frente para baixar apostila do curso.
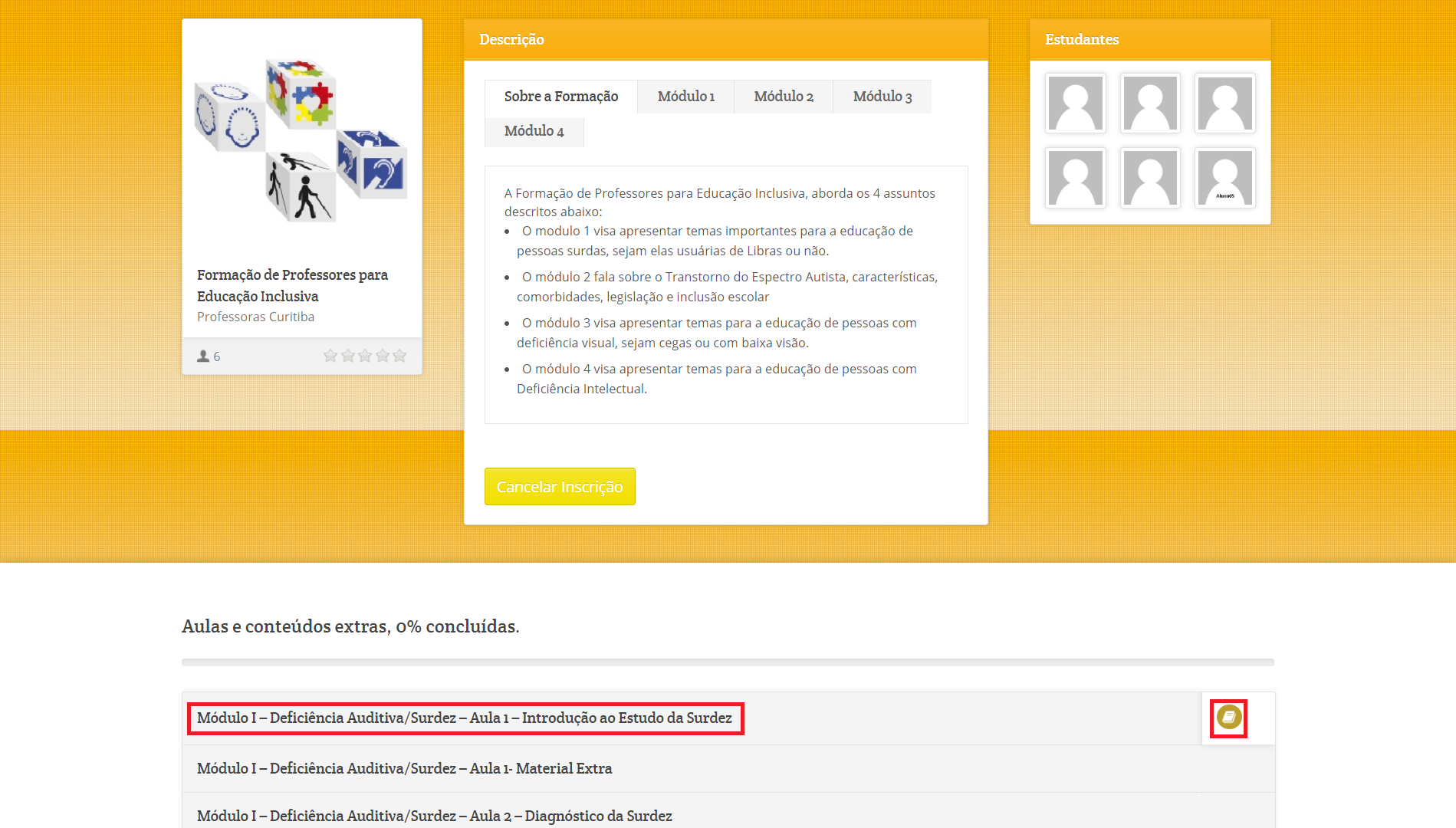
Clique no botão “Play” do vídeo para assistir o vídeo.
Após assistir o vídeo no melhor horário para você, clique no botão “Completar”.
Para navegar para a próxima aula, clique no botão avançar “>”.
Para voltar para a lição anterior, clique no botão anterior “<", ou no botão fechar "X" para voltar à página inicial do curso.
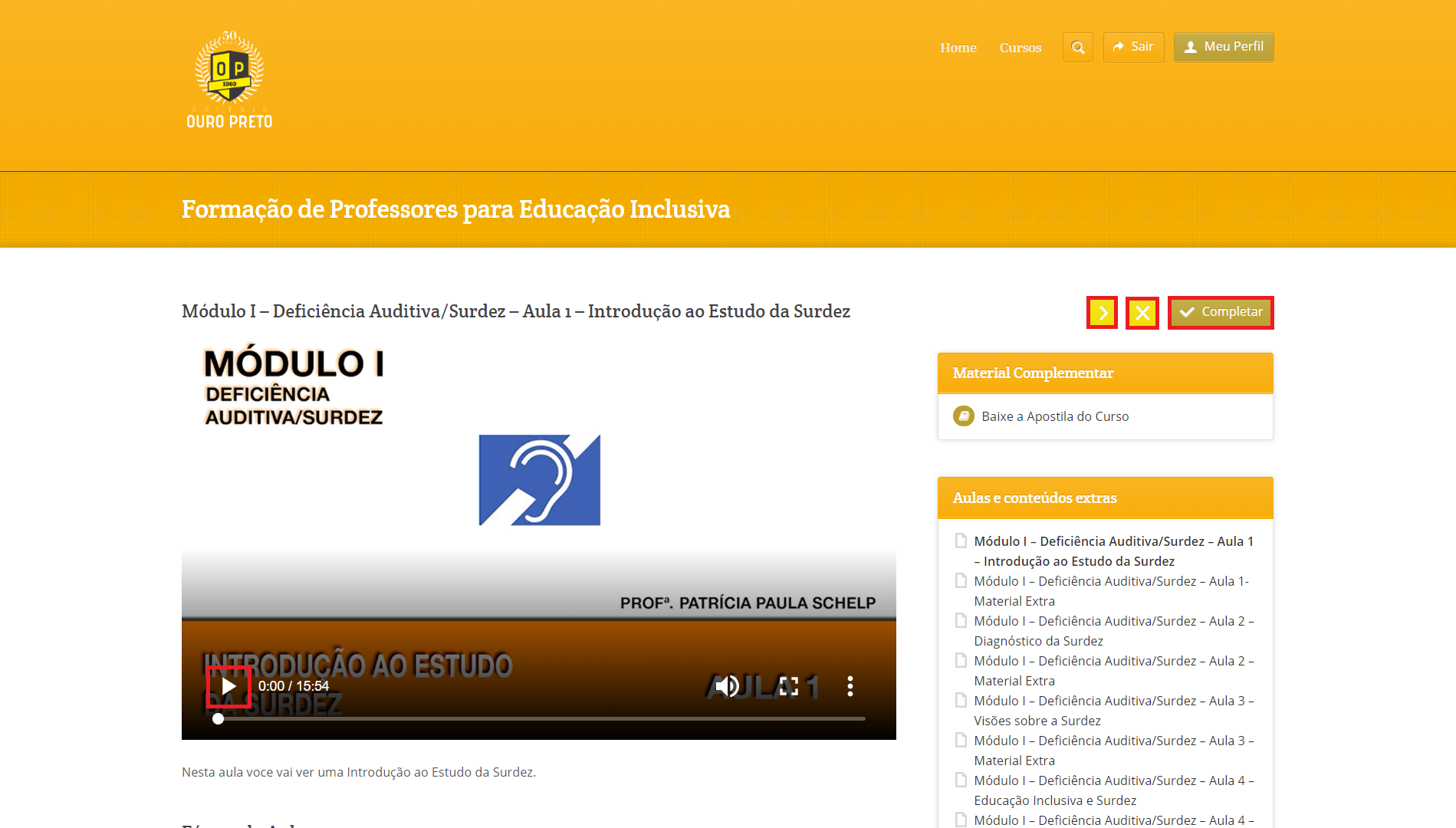
A cada aula que você assiste e clica no botão “Completar”, o sistema vai marcando as aulas com um tique para mostrar que você já completou estas aulas.
Quando você acessar módulos com materiais extras, será solicitado que você faça um autoteste.
Você deve clicar no botão “Fazer Autoteste” para ter acesso ao autoteste.
Com acesso ao autoteste, você deve responder as perguntas e clicar no botão “Completar Prova”.
No final de cada módulo, você deverá fazer uma prova que será utilizada para a sua média final do curso.
Você deve alcançar o mínimo de 70% nesta prova para passar para o próximo nível.
Caso não atinja 70%, você deverá refazer o módulo.
Com acesso à Prova Final, você deve responder as perguntas e clicar no botão “Completar Prova”.
Você pode ainda enviar perguntas direto para o professor responder. Basta digitar um título e um comentário para esta pergunta e, em seguida, clicar no botão “Adicionar Pergunta”.
Caso você não queira mais participar do curso, é só clicar no botão “Cancelar Inscrição”.
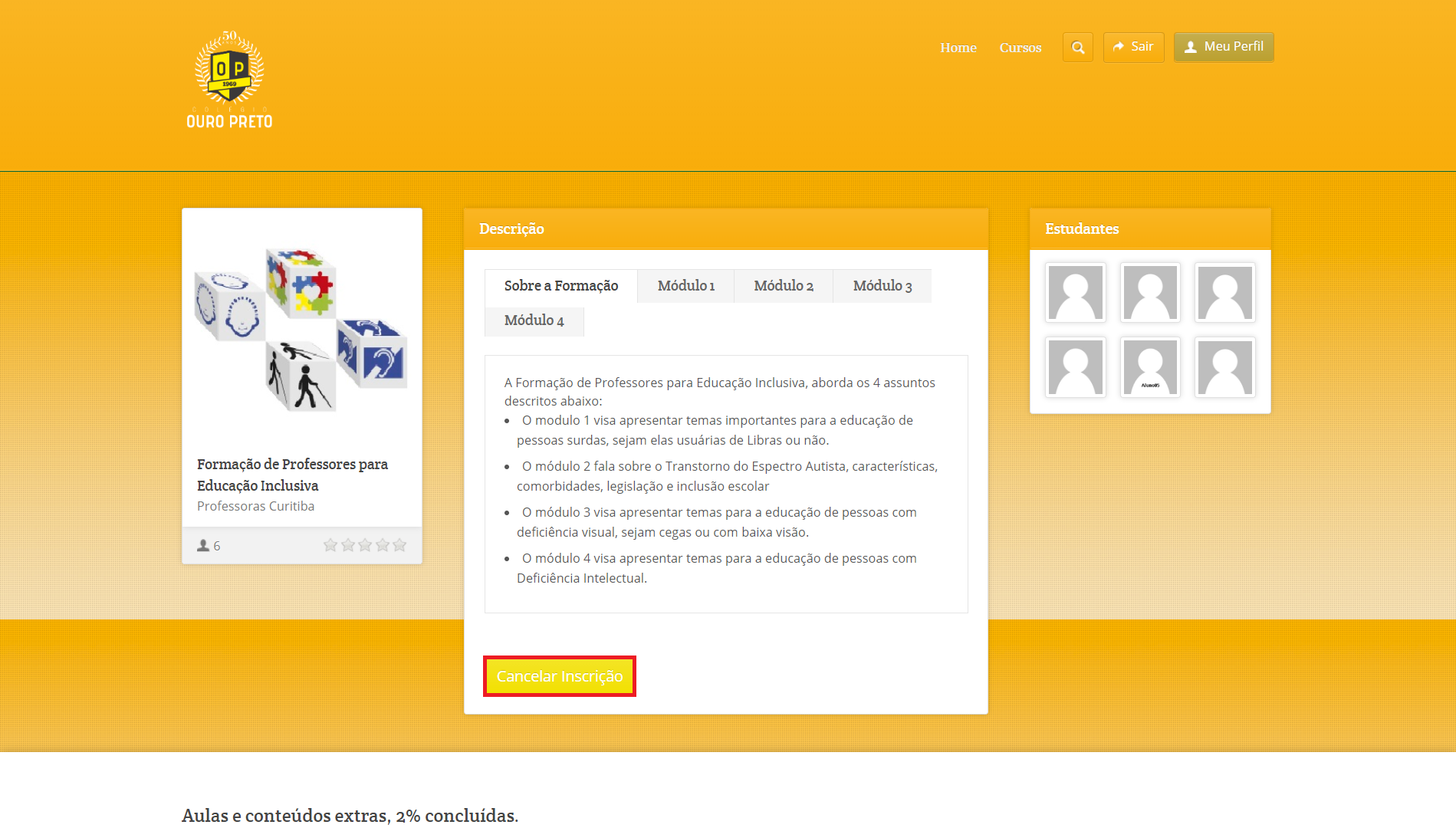
Quando você terminar de assistir todos os vídeos do curso ou vídeos extras e tiver feito todos os autotestes e provas finais atingindo 70% de aproveitamento, você poderá então emitir o certificado do seu curso, com comprovação reconhecida pela plataforma. Para isso, clique no botão “Ver Certificado”.
Pronto, você terminou o seu curso. Parabéns!
Para imprimir o certificado, clique no botão “Imprimir Certificado”.
*** Importante: Caso não apareça no certificado as cores de fundo e a cor de fundo do logotipo, você deve fazer uma configuração na hora de imprimir no navegador. Você deve clicar na seta para expandir “Mais definições”, desmarcar o item “Cabeçalhos e Rodapés”, marcar o item “Gráficos de Segundo Plano” e alterar o item “Margens” para “Mínima”.
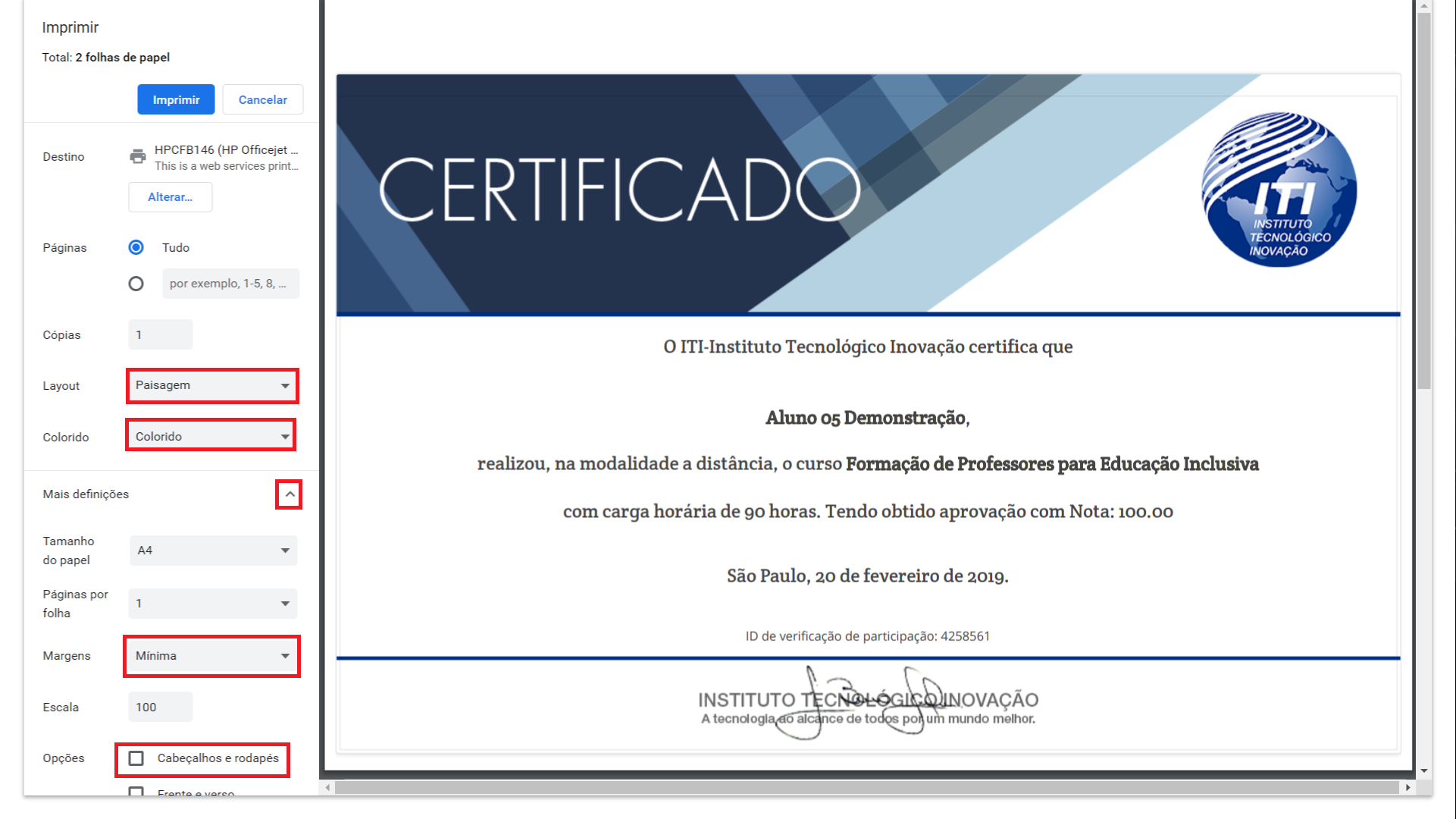
Caso o usuário tenha esquecido sua senha atual ou queira redefinir a sua senha da plataforma, estando deslogado da ferramenta e na “Home” do site basta clicar em “Entrar” e selecionar o botão “Resetar Senha” conforme exibido na figura abaixo:
O Aluno deve preencher o seu email cadastrado e clicar no botão “Resetar senha” para receber os dados via email para resetar sua senha.
Email recebido, basta clicar no link “aqui” para permitir alteração da senha.
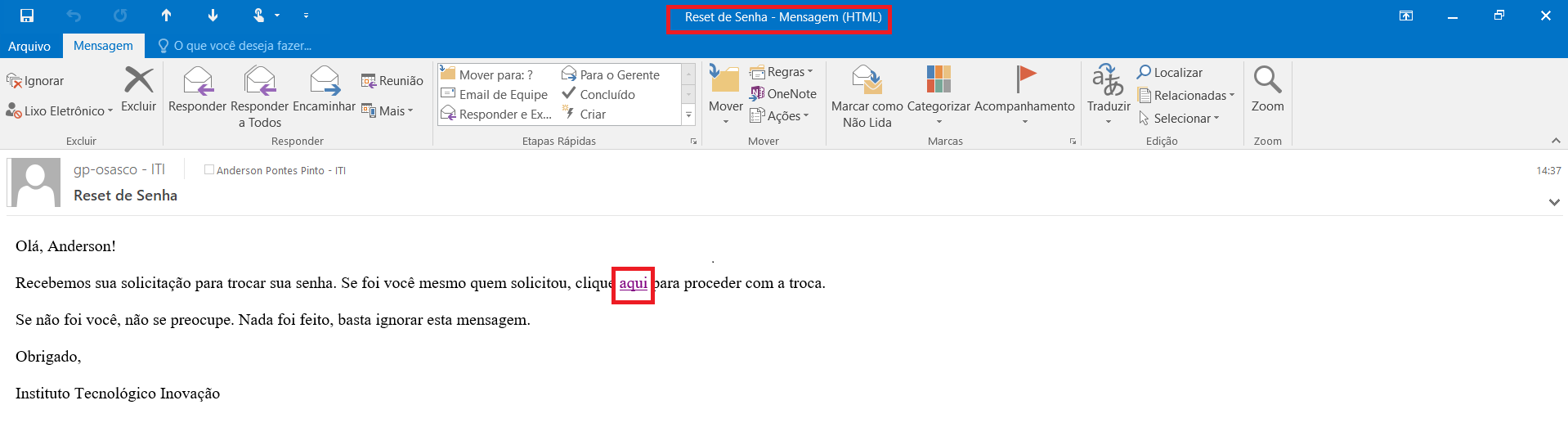
Uma vez clicado no link, você terá acesso a tela para resetar sua senha. O sistema sugere uma senha “Forte”, ou seja, muito complicada de lembrar, mas você pode alterar para uma senha mais amigável, desde que tenha Letras, caracteres especiais e números, e que tenha no mínimo 12 caracteres de tamanho, posteriormente clique no botão “Redefinir Senha”.